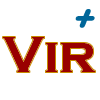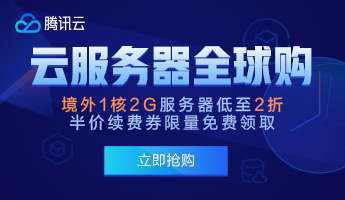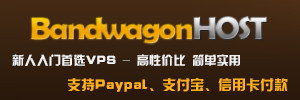oCam简介
ocam屏幕录像工具是一款好用的屏幕录像软件!ocam屏幕录像工具的功能十分强大,不仅仅能进行屏幕的录制,还能够进行屏幕的截图。在使用ocam屏幕录像工具的时候,你可以选择全屏模式截图也可以选择自定义区域截图。
下载
暂不提供下载
ocam屏幕录像工具软件特色
ocam支持录制视频以及屏幕截图支持暂停与继续录制功能
内置支持视频编码 (AVI, MP4, FLV, MOV, TS, VOB) 和音频编码 (MP3)
ocam支持使用外部编码器
ocam屏幕录像工具支持录制超过 4GB 体积的视频格式
支持内录录制电脑播放的声音音频
ocam可以调整音频录制的质量
截屏保存格式支持 (JPEG, GIF, PNG, BMP)
ocam屏幕录像工具支持区域录制以及全屏录制
ocam支持录制鼠标指针或者移除鼠标指针
ocam屏幕录像工具支持双显示器
在 IE 浏览器里可以轻松选择 Flash 的区域进行录制
可以在选项里面调整视频的 FPS 帧率等设置
ocam屏幕录像工具安装步骤
1、下载ocam屏幕录像工具软件后,在电脑本地得到一个压缩包,解压后,双击.exe文件进入软件安装语言选择界面2、进入ocam屏幕录像工具用户安装协议界面,先阅读协议中的内容,阅读完成后点击【我接受】然后点击【下一步】继续安装。
3、ocam屏幕录像工具正在安装中,耐心等待软件安装完成就可以了。
4、软件安装完成后会自动打开软件。
ocam屏幕录像工具使用方法
1、打开在本站下载的好的ocam屏幕录像工具,打开软件后选择您要屏幕录制范围。2、然后点击录制按钮。
3、停止录制并保存;即可完成录像!
注意:如果系统提示系统返回一个参照:Win8及以上系统,请选择主程序,右键-选择兼容性-勾选以管理员身份运行即可
如何用ocam录屏软件录制视频和课件?
1、首先在下载安装ocam屏幕录像工具,很简单不加赘述,这个软件特点是精简好用,适合大众。启动后就是这样子。2、上面的为录制区域,可以调节大小,对准视频区域。
3、点击上面的工具,打开选项,可以设置一些参数,设置自己需要保存的文件夹
4、设置编码格式,这里可以选择有avi,mp4,flash等,根据自己要求选择,一般选择mp4
5、设置声音,这里有几个选项,有录制系统声音,麦克风,耳机,及不录制麦客风等,麦克风可以录制自己声音,耳机就是电脑外接音响的声音
6、一切设置好后,点击录制旁的小箭头,有两个选项,是录制屏幕视频和声音还是只录制声音。
7、确定好就点录制,视频就开始录制了,录完了,就点击停止就自动保存了。
录制ppt课件
1、打开一个ppt课件,把poin可以调成一个窗口大小,选定录制区域
2、点幻灯片放映。设置幻灯片放映。设为观众自行设置浏览窗口。
3、设置声音为麦克风,点击录制,点击播放幻灯片,这可以边演示边录制自己的课件了。
4、点击录制就开始录制了
ocam屏幕录像工具常见问题
oCam中如何设置软件性能?
1、首先,将鼠标移至上方操作窗口,点击“菜单”—“选项”。
2、在弹出的对话框中点击“性能”。3、在这里可以设置使用的核心和线程数,在屏幕录制下可以选择捕获模式,在游戏录制下,可以选择管道阶段。
4、选择好后,点击确定即可。
oCam中如何设置录制和停止的热键?
1、用鼠标移至上方搜索窗口,点击“菜单”,选择“选项”。2、点击“快捷键”,在“录制”后方输入想要修改的快捷键,这里我们以“A”为例。
3、修改完成后点击“确定”即可。
4、修改完成后按下键盘“A”,发现已经开始录制,再次按“A”停止录制。
http://www.virplus.com/thread-1215.htm
转载请注明:2020-2-18 于 VirPlus 发表