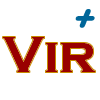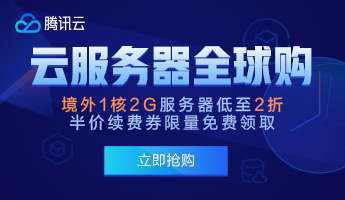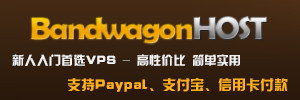远程控制软件非常之多,但小编自己用过的就那么3个:
teamviewer:在家远程办公时基本上都靠它连回公司的电脑,速度快、稳定、不需要公网IP。
vnc:要开启vpn才能连回公司的网络,速度够快。
系统自带远程桌面:在公司内部访问内网里的各个windows server服务器。
今天介绍的是另一个远程控制软件 —— Remote Utilities
它的杀手锏是支持远程命令行!命令行!命令行!命令行!(重要的事情不能只说三遍)
下面我会简单提及一下它的安装,然后再着重讲一下它的远程命令行有什么用。
安装控制客户端(下载地址:https://www.remoteutilities.com/download/viewer6.6.msi)
安装远程服务端(下载地址:https://www.remoteutilities.com/download/host6.6.msi)
配置远程服务端,点击 开始 -> 所有程序 -> Remote Utilities - Host -> Start Host
后,该服务端应用程序会启动并出现在托盘栏。
服务端应用程序启动后
右键该图标选择 Settings for Host
再次点击 Settings for host,选择Language,将语言先改为中文
回到主界面后,点击主机设置
点击互联网帐号连接设置,然后记录一下帐号
至此,服务器设置完成。
4. 配置控制客户端:
打开桌面上的viewer图标:
点击Tools标签然后选择语言设置,将其改为中文:
双击Add connection...
在弹出的对话框中填写刚在服务端显示的互联网帐号和其他信息后单点击确定:
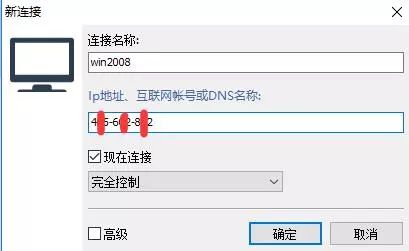
之后会在其他连接中出现一个新登录,同时也会提示输入密码( 这个密码是安装服务端时提示输入的密码)
单击OK后就连接成功了
下面我们先来小试牛刀,使用远程执行来打开远程端的计算器,输入完命令后点击执行:
命令为( calc.exe )
远程端的计算器被打开了:
当然,只是调用一个远程计算器未免有些大材小用,下面我多举一个实现远程端压缩文件的例子,以下是简要的步骤:
1.在远程端编写一个用于压缩文件的bat脚本(compress.bat):
7za a C:est_dataza442.zip C:est_dataza442*
其中7za是一个命令行工具,我已经在远程端配置了Path系统路径,所以不会出现诸如" '7za' 不是内部或外部命令,也不是可运行的程序"的错误
2. 在远程端创建一个用于进行压缩的文件夹,文件夹里面的文件任意即可:
3.在客户端远程调用该脚本:
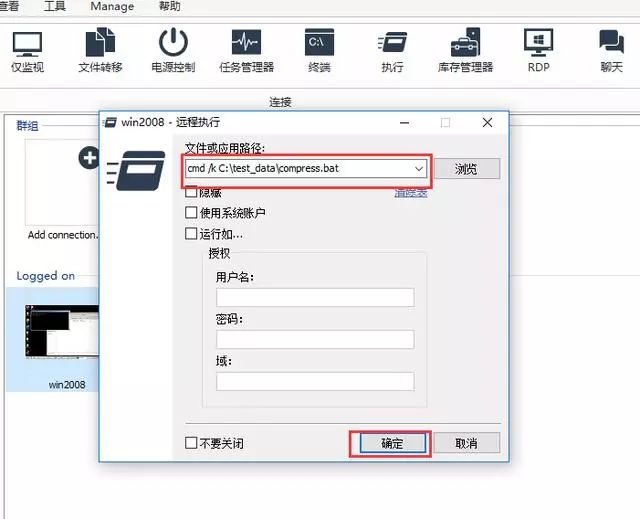
命令为 (cmd /k C:est_datacompress.bat)
命令执行后,远程端被打开了一个命令行窗口并在其中显示了被执行命令的输出,同时多出了一个名为7az442.zip的压缩文件了:
通过远程执行,你可做的事情远不止这么简单,远程端的脚本可以上传文件到云端或从其他地址下载文件,发布网站等等。你要做的事情就是把你的工作打包成各种各样的脚本,需要什么操作就直接调用哪个脚本就可以了。
Remote Utilites还带有很多其他实用的功能,诸如文件转移,远程任务管理器等,我就不一一介绍了,估计大家稍微摸索一下就明白了。
文件转移 —— 可在客户端和远程端互传文件
任务管理器 —— 可查看远程端的进程列表
http://www.virplus.com/thread-313.htm
转载请注明:2019-6-5 于 VirPlus 发表